WordPress を IIS環境へ引っ越しする手順についてメモ。
ちょと長くなりそうなので、3つのページに分けます。
適宜すっ飛ばしてください。
環境の構築方法は2パターン
以下2パターンいずれかでやれば良い。
- 手順パターン1、Web Platform InstallerでWordpressをインストールする
- 手順パターン2、手動でphp、MySQLをインストール・設定変更する
手順パターン1、WPI(Web Platform Installer)でWordpressをインストールする
WPIをこちらからダウンロード。
2017年10月19日現在のバージョンは、5.0
問題点:
2017年10月19日現在、Wordpressが英語版しか提供されていなかった。
その為、英語版を入れた後に日本語版にする必要がある。
を実施する。
手順パターン2、手動でphp、MySQLをインストール・設定変更する
phpのインストール
WPI(Web Platform Installer)でphp5.3を入れようとすると、3つ選択される。
php本体だけURL控えとく。
ネット環境つながるとこでDLしとく。
- WPI自体はこちらからダウンロードできます。
2017年10月19日現在のバージョンは、5.0
phpのインストール後の設定(IISと結びつけたり)
こちら様のやり方でできました。
MySQLのインストール
MySQLインストーラのダウンロード
公式サイトからDLする。
インストーラは32bitだけど、32bitのMySQLを入れたい人も64bitのMySQLを入れたい人も使える趣旨の事が書いてある。
MySQLインストール実行

上記画面の様に
「This application requires Visual Studio 2013 Redistributable. Please install the Redistributable then run this installer again.」
ていうメッセージが出てインストール失敗する場合、
先に
「Visual Studio 2013 の Visual C++ 再頒布可能パッケージ」
をインストールする。
「Visual Studio 2013 の Visual C++ 再頒布可能パッケージ」は、32bit版を入れること。
上述の通りMySQLのインストーラが32bitなので。
64bitじゃだめ。
その後に再度MySQLをインストールしたらうまく行った。
IISにハンドラーマッピングされたphpからMySQLを使えるようにする
このサイト様を参照。
IISで規定のドキュメントを設定する
hoge.com/wp-admin/
という感じでファイル名を指定しなかった場合に
「index.php」
をデフォルトで選択するように設定する。
このサイト様を参照。
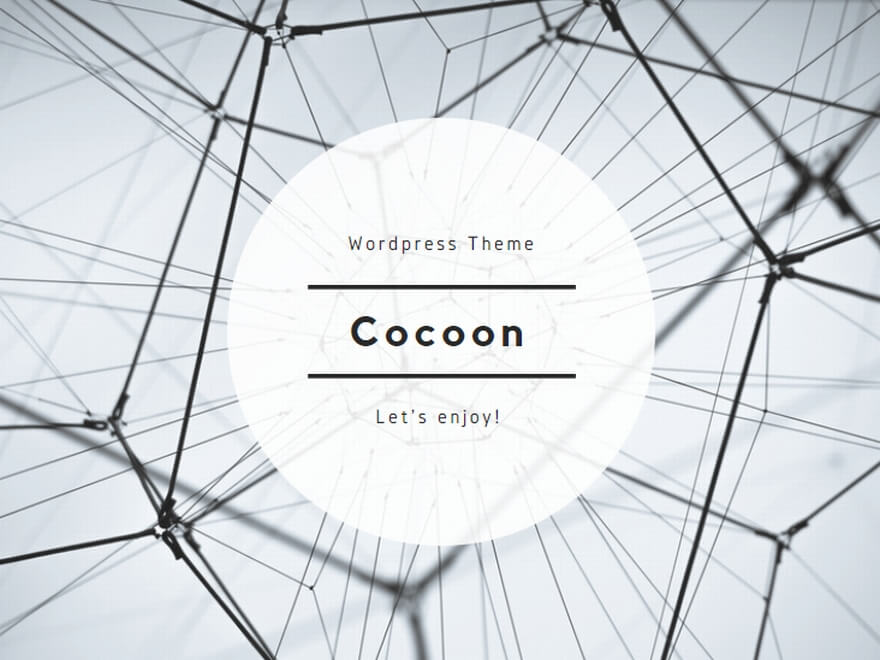
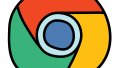

コメント