久々に嬉しい発見があったので記事にする^^
環境
- OS:Windows11
- キーボード:US配列キー
やりたいこと
Windowsは、デフォルトだと、半角/英数 キーを押下することでIMEのオンオフが(英数字入力と日本語入力)切り替わると思う。この、同じキーを何回も押下して状態が変わることをトグルというんだが、
僕がやりたいことは、
IMEの切り替え(英数字入力と日本語入力)をトグル(同じボタンを押すたび状態が変わる)じゃない方法で実現したい。
具体的には、
- Caps Lock キーで、IMEをオフ
- 右の「Alt」キーで、IMEをオン
今までは中途半端だった
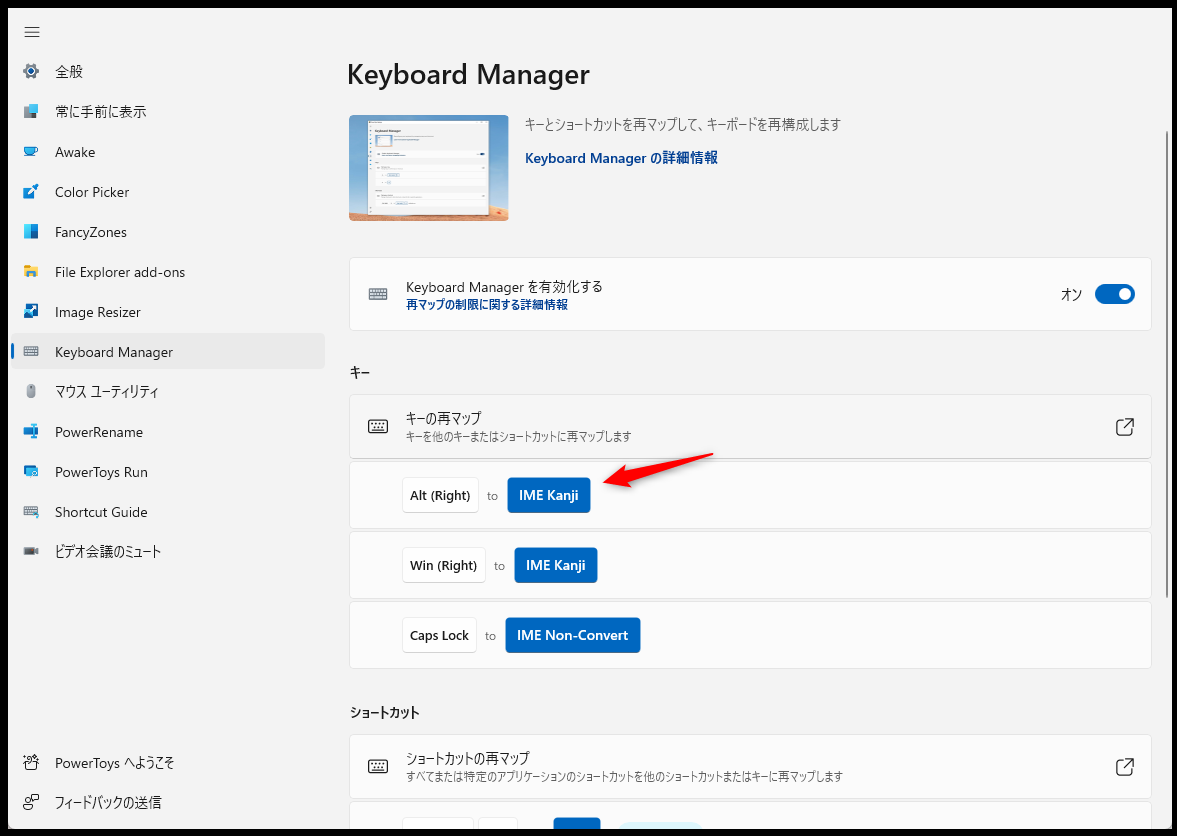
今までは、マイクロソフトが提供している「Power Toys」というソフトの「Keyboard Manager」という機能で、キーのリマップを行っていたが、実現できていたのは以下だった。
- Caps Lock キーで、IMEをオフ ←こっちは実現できてた
- 右の「Alt」キーで、IMEをオン・オフ ←こっちはトグルになってた。「オフ」が要らない。
上記だけでも、できたときは、まあまあ嬉しかった。
今まではトグルでしかできてなかったので、少なくともIMEをオフにするときは「Caps Lock」キーを押せば確実にIMEがオフになっていたのでストレスは半分ほどは減っていた。
逆にIMEをオンにしたいときは
- 「Caps Lock」キーを押下
- 右の「Alt」キーを押下
という2回押していた。
ここに若干の面倒さを感じていた。
一発でIMEオン(何度同じボタンを押してもIMEオンのまま!)が実現する方法

MacのUSキーボード + Windows 10で日本語入力する | SIOS Tech. Lab
MacのUSキーボード + Windows 10で日本語入力する | こんにちは、サイオステクノロジー武井です。 昨今はMacもだいぶ使っている人が多くなってきて、USキーボードも
こちらの記事がヒントになった(というかほとんど↑の記事が答えだけど)
(まじで感謝です!!)
やり方としては、以下の通り。
- キーリマップでF13を割り当てる
- IMEのオンはGoogle日本語入力側で実現する
↓
まず、「Power Toys」の「Keyboard Manager」を開き、
右Altに「F13」を割り当てる
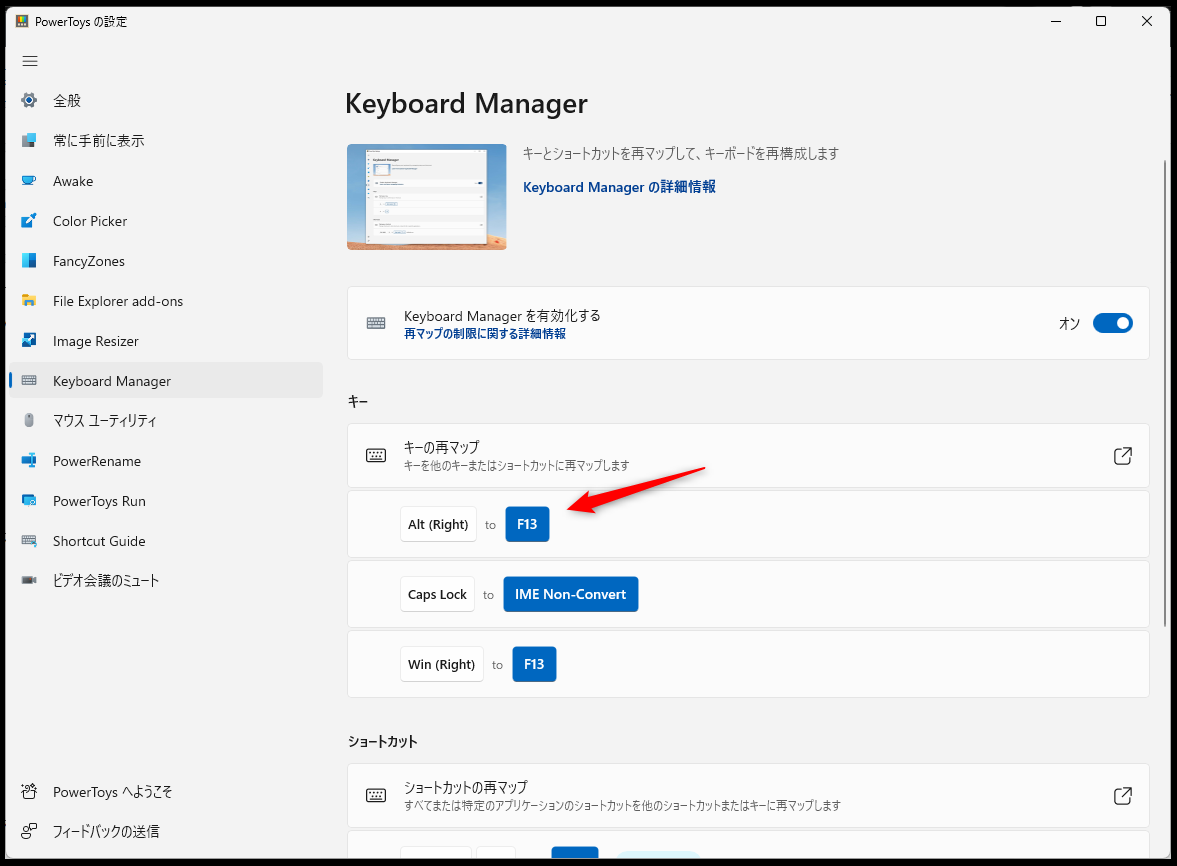
↓
次に、
IMEのオンはGoogle日本語入力側で実現する。
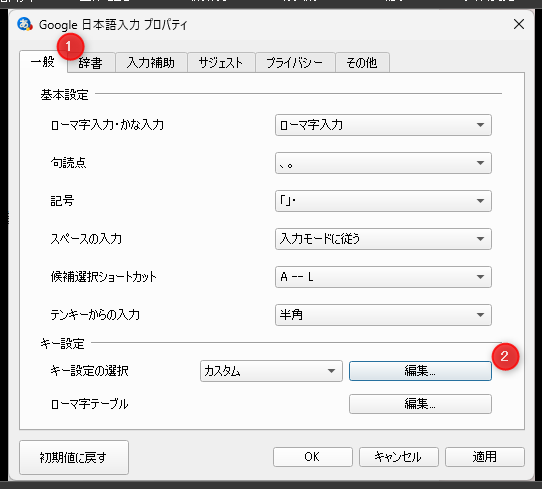
- Googleの日本語入力のプロパティを開き「一般」タブを選択する
- キー設定の選択の「編集」ボタンを選択する
↓
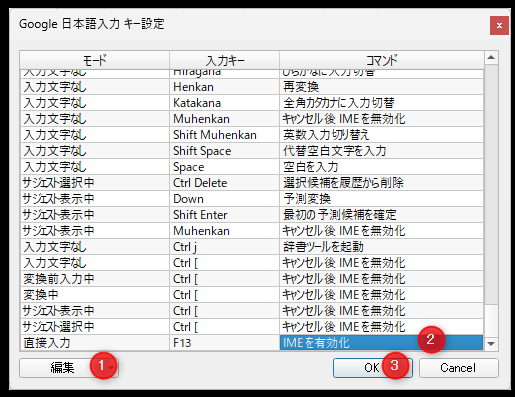
- 「編集」から新しいエントリを選択する
- 「直接入力」「F13」「IMEを有効化」を設定する
- 「OK」ボタンを押下する
感想
これで
- IMEのオン
- IMEのオフ
がボタン一発でストレスなくできるようになった!
1段階快適になりました。
嬉しいなー!
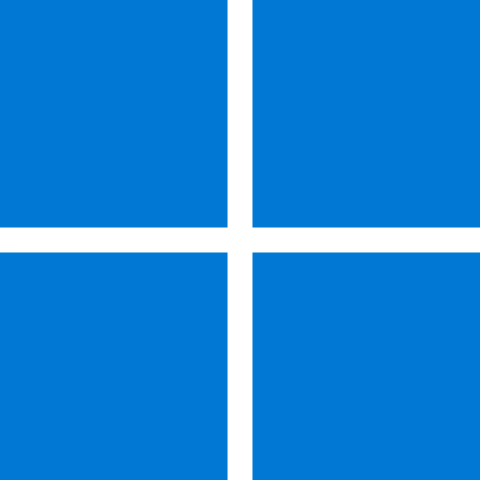


コメント