環境
- Windows10, Windows11
やりたいこと
特定のWi-Fi(SSID)のときだけ固定IP(手動IP)にしてほかは自動IP(DHCP)にしたい。
たとえば、
会社にいるときは固定IP、自宅の場合は自動IP(DHCP)にしたい
やり方
大まかな流れ
- Wi-FiアダプタではDHCPを設定する
- SSIDごとに手動で固定IPを設定する
具体的な手順
↓
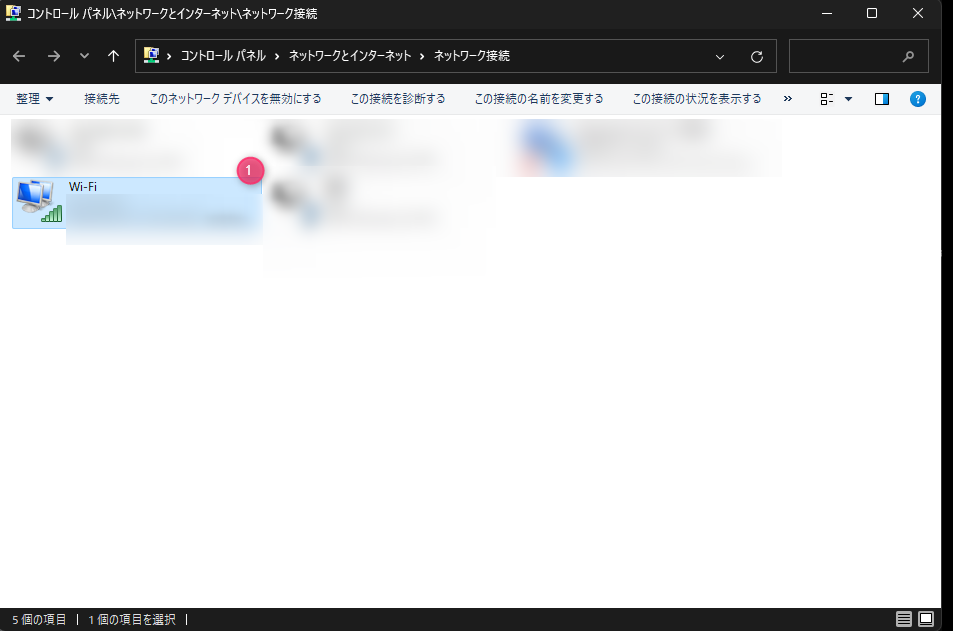
- Wi-Fiアダプタを選択してダブルクリックする
↓
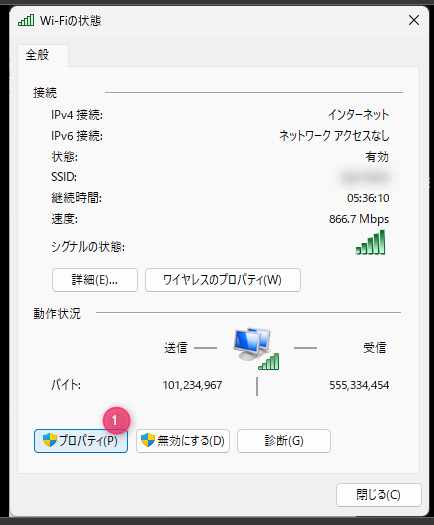
- 「プロパティ(P)」を選択する
↓
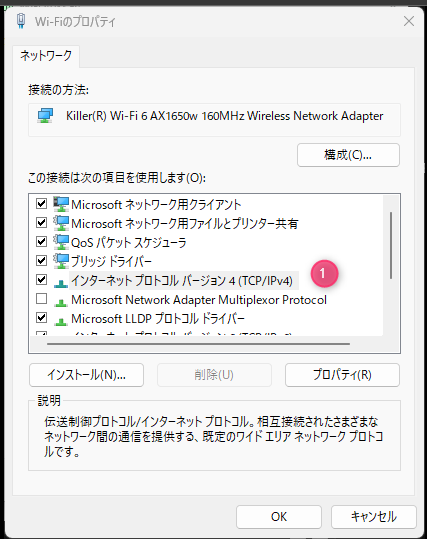
- 「インターネット プロトコル バージョン4 (TCP/IPv4)」をダブルクリックする
↓
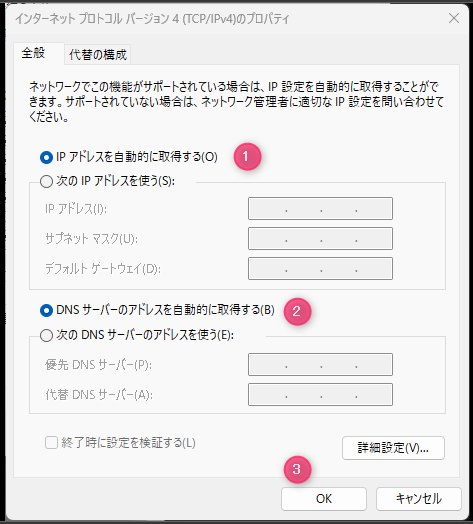
- 「IP アドレスを自動的に取得する(O)」ラジオボタンを選択する
- 「DNS サーバーのアドレスを自動的に取得する(B)」ラジオボタンを選択する
- 「OK」を選択して画面を閉じる
- 残りの開いている画面も「OK」や「閉じる」を選択して画面を閉じる
↓
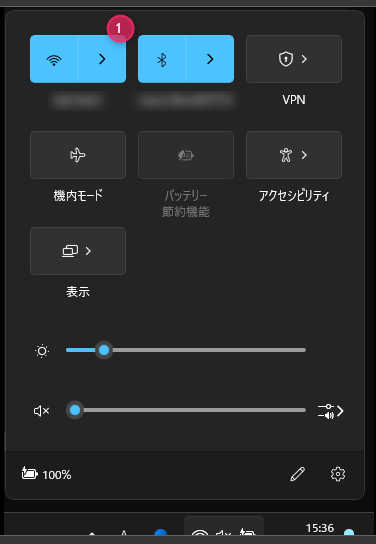
- Windowsキー + Aキー を謳歌して、画面右下に表示されたWi-Fiマークの「>」を選択する
↓
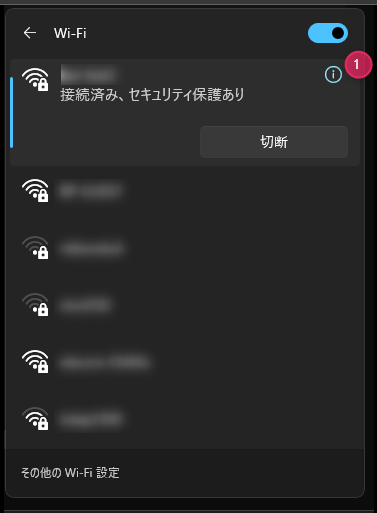
- 固定IPを設定したいWi-Fi(SSID)の右にある「i」を選択する
↓
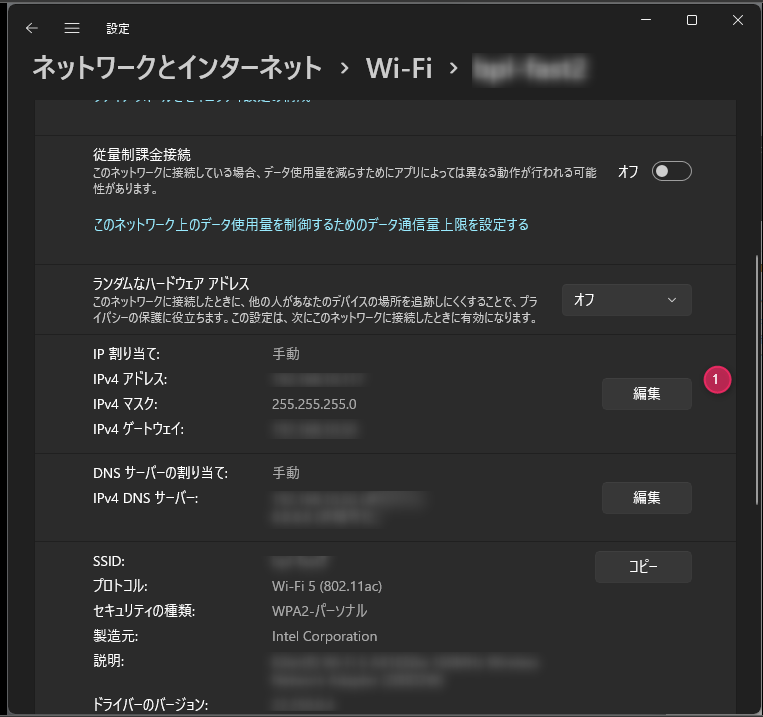
- 「IP 割り当て:」の右側にある「編集」を選択する
↓
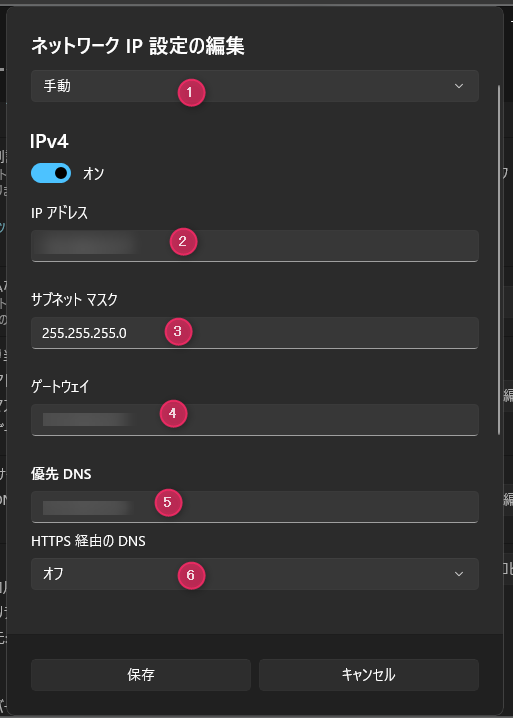
- 「手動」になってることを確認する
- IP アドレスを設定する(192.168~みたいな、ローカルIP)
- サブネットマスク(通常は255.255.255.0 のことが多いはず)を設定する
- ゲートウェイ(ルーターのIP)を設定する
- 優先DNS(通常はルーターのIPと同じ)を設定する
- HTTPS 経由のDNSを設定する(通常はデフォルトのオフのままで良い、かな)
- DNSの問い合わせをHTTPS通信で暗号化するか否かの設定
↓
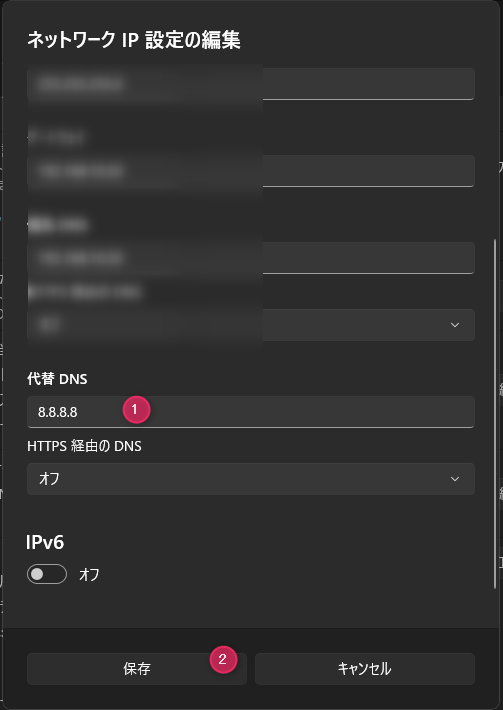
- 代替 DNSを設定する(セカンダリDNS)
- 「保存」ボタンを選択する
以上
ちなみに上記設定を行うとアダプタが不思議なことに
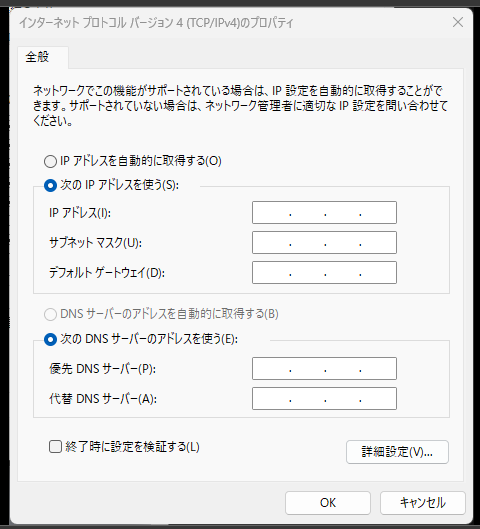
上記設定を行ったあと、Wi-Fiアダプタの設定を再度開くと上記スクショのように、手動設定なんだけど、中身のアドレス設定が空状態になる。
この状態で「OK」を選択すると、
↓
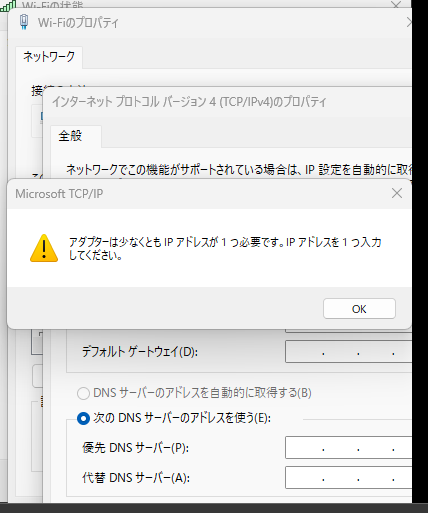
アダプターは少なくともIPアドレスが1つ必要です。IPアドレスを1つ入力してください。
という警告ポップアップが表示される。
(この画面はキャンセルで閉じてね)
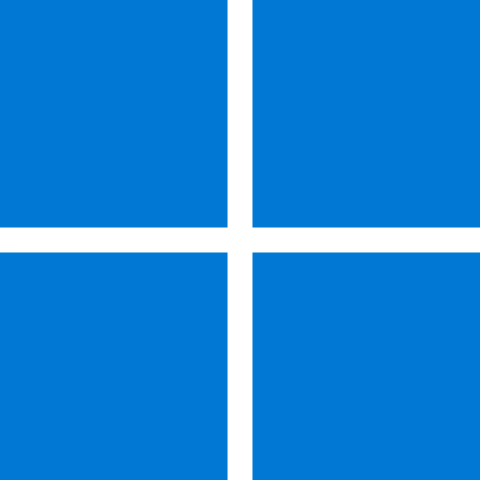
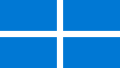
コメント